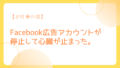広告運用をしていると、数字を見ることって日々のこと。
毎日毎日細かすぎる分析はせずとも、とはいえ全体の動きや、ある程度注力しているキャンペーンやラベルで分けたカテゴリなどの推移は見てたりしますよね。
管理画面のレポート機能でも数字は見れますが、できれば予算進捗も一緒に知りたい!というとき、ありませんか?
こういうとき、Google広告の管理画面だけでは難しく、カスタマイズ力には欠けるんですよね。
これが、Googleスプレッドシートの拡張機能を入れて設定するだけで、見たい数字が毎日自動でレポート生成をしてくれます!
今回は、Google広告のレポートを自動生成する設定方法を解説していきます。
毎日何もしなくてもレポートが生成される
まず何が実現できるのか、という点ですが、毎日何もしなくてもレポートが更新されるようになります。
毎日レポートをダウンロードし、データをコピーして、決められたファイルにペーストして更新…といったルーティン作業をしている方は、明日からその業務なくせます。
カラクリとしては至ってシンプルで、Google広告用のアドオンがレポートを自動生成する→Googleスプレッドシートの関数などでカスタマイズする→毎日自動でデータ更新される、という仕組みです。
月次・週次・日次の推移はもちろんのこと、予算進捗や着地予測、前年度比や前月比など、日々チェックしたいレポートを設定するだけで数字が追える超画期的なレポートが出来上がります!
「Google Ads」のインストールと設定
レポートの自動生成はGoogleのアドオンを使うので、まずインストールします。「インストール」をクリックするだけで、インストールが完了します。
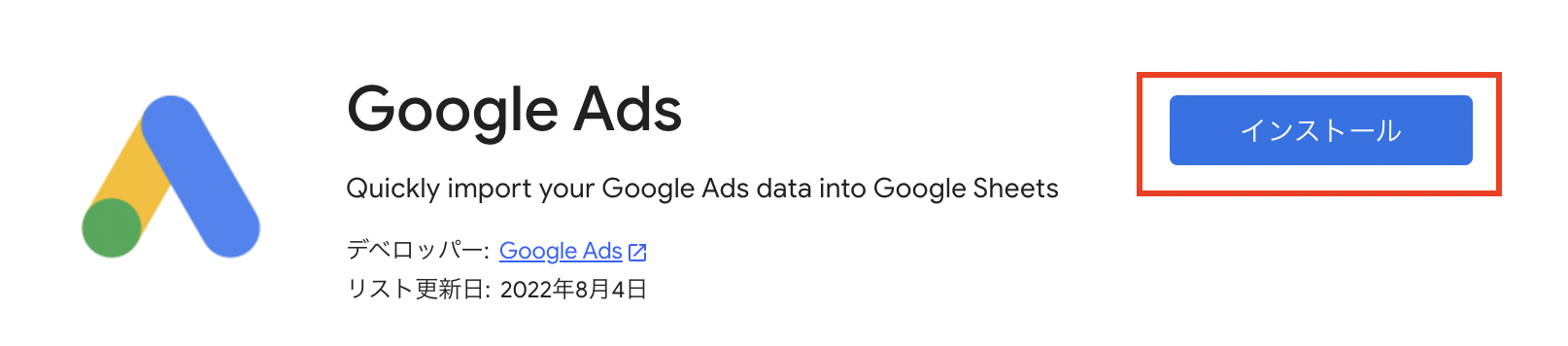
インストールが終わったら、Googleスプレッドシートを立ち上げ、メニューの「拡張機能」の中に「Google Ads」というのが表示されます。
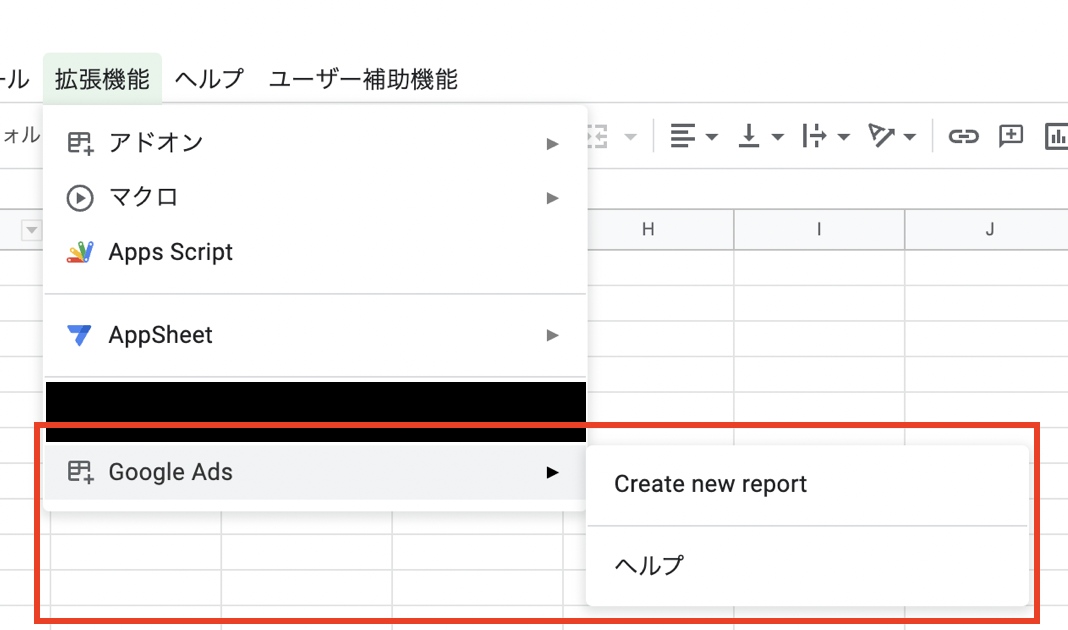
「Create new report」を押すと、自分のアドレスに連携されているアカウントの一覧が表示されます。
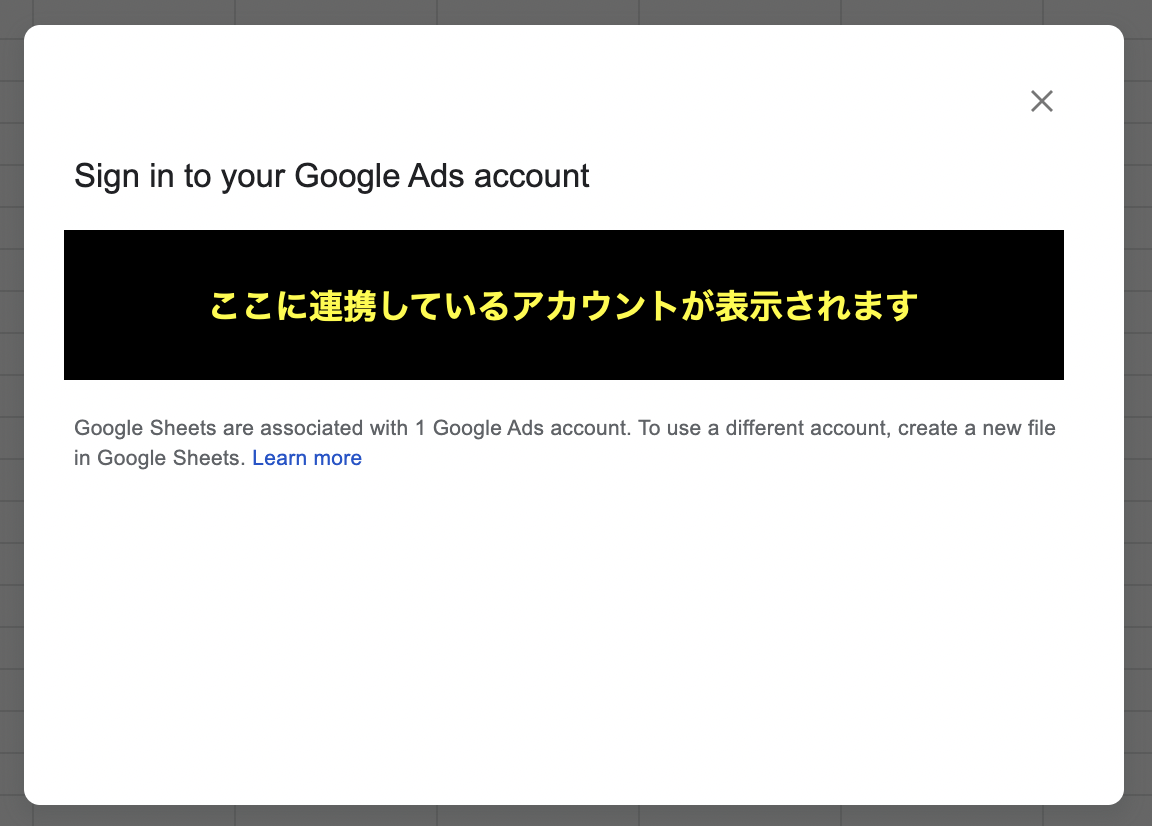
アカウントを選択して数秒ほどで、以下のような画面になるのですが、この右側のエリアで自動生成したいレポートの設定をしていきます。
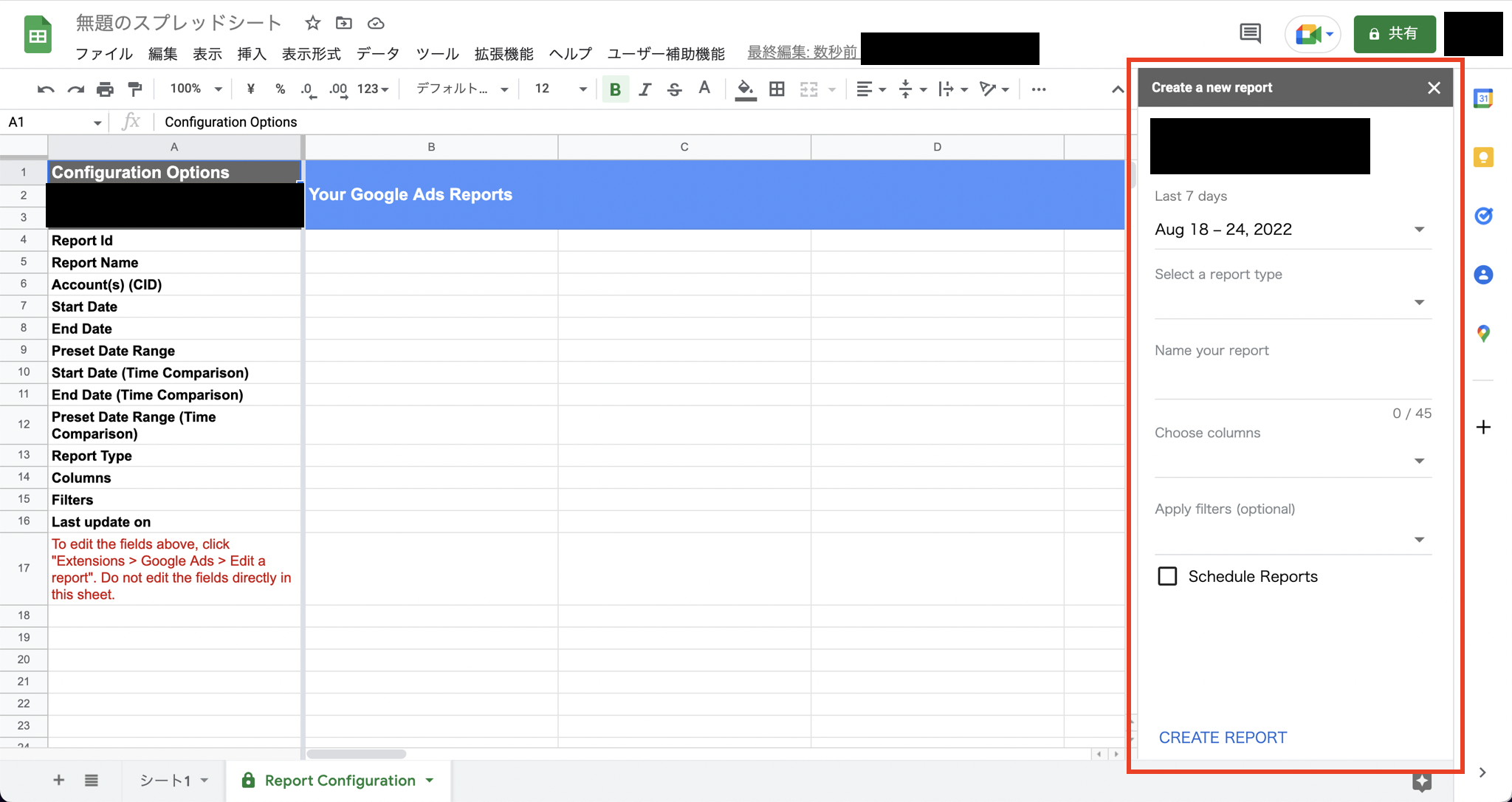
↓設定部分の各項目はこんな感じです。
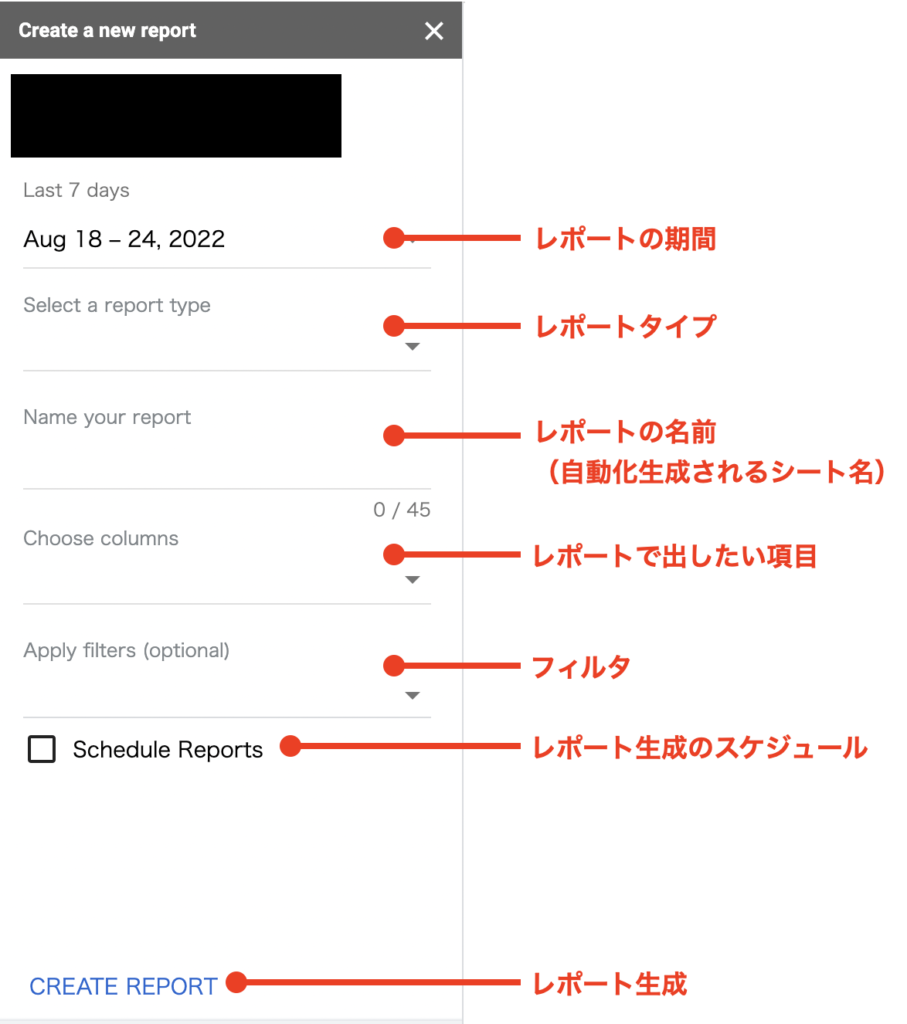
レポートの期間
レポートの期間はこんな感じ。必要な期間を選択すればOKです。
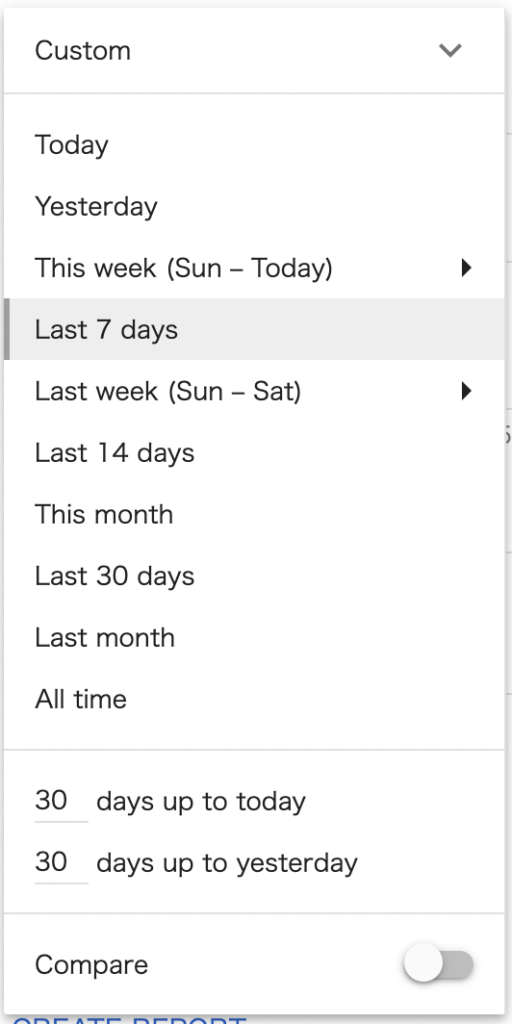
私はカスタマイズの幅を利かせたいので「All time(全期間)」を選んでいます。
ただし注意点があって、任意の日付以降の設定ができません。
例えば「2022/8/6以降」というようなデータ取得はできないので、こういう場合は一旦「All time」でデータ生成をして、スプレッドシート側の関数を設定してレポート集計していきます。
レポートタイプ
キャンペーン別・広告グループ別・キーワード別・広告別・LP別・デバイス別…など、生成したいレポートタイプを選択していきます。
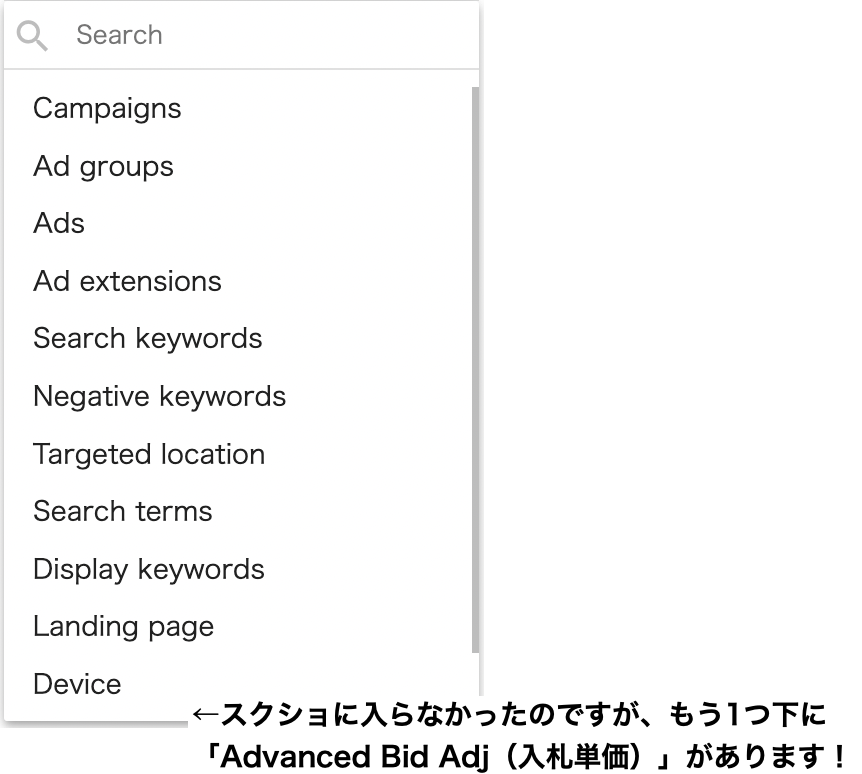
これも毎日見たいレポートのタイプを選んでください。
私は毎日見たいのは日々の推移で定点観測をしたいので、キャンペーン別(Campaigns)にして、その後に設定するレポートの項目で「日付(Days)」を入れて設定しています。
レポートの名前
これはシンプルにレポートの名前を入れるところで、Googleスプレッドシートのシート名を入れましょう。そのシートに日々数字が上書きされて更新されていきます。
rawデータのように生成されるので、私はrawデータと分かるように「raw_アカウント名」といった感じで設定しています。
いろんな媒体レポートを1つのGoogleスプレッドシートで管理している場合は「raw_google」とかにしておいても良いと思います。
レポートで出したい項目
インプレッション数・クリック数・コスト・コンバージョン数…など、集計したい項目を選択します。
これはレポートタイプによって表示される項目が変わります。
下記のような形でチェックを入れていくタイプになっているので、集計したい項目にチェックを入れていきましょう。
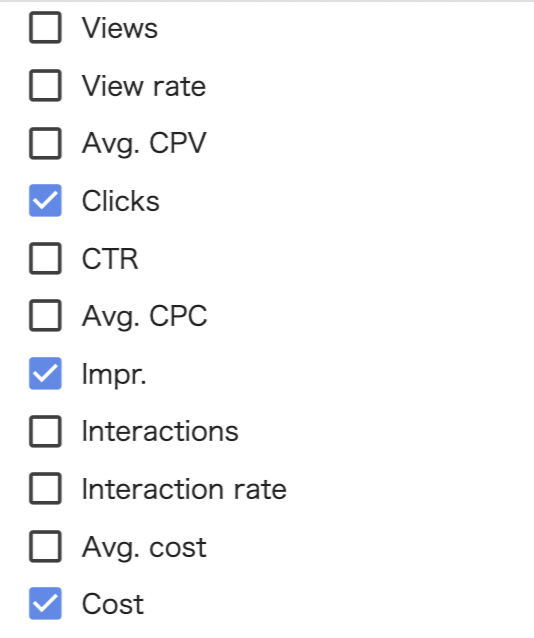
デフォルトの固定でいくつかセットされていますが、日別レポートを作りたい方は下記にチェックを入れるのがおすすめです。
- Day
- Clicks
- Impr.
- Cost
- Conversions
- Label ←ラベル運用をされている方のみでOK
フィルタ
生成したいデータにフィルタをつけたい場合はここでつけていきます。
例えば、「ステータスがONのキャンペーンのみ」とか「インプレッションが1以上出ている」などでフィルタをかけていきます。
インプレッションが0なデータは正直いらないと思うので、インプ1以上のフィルタはおすすめです。
以下のように設定すればOKです。
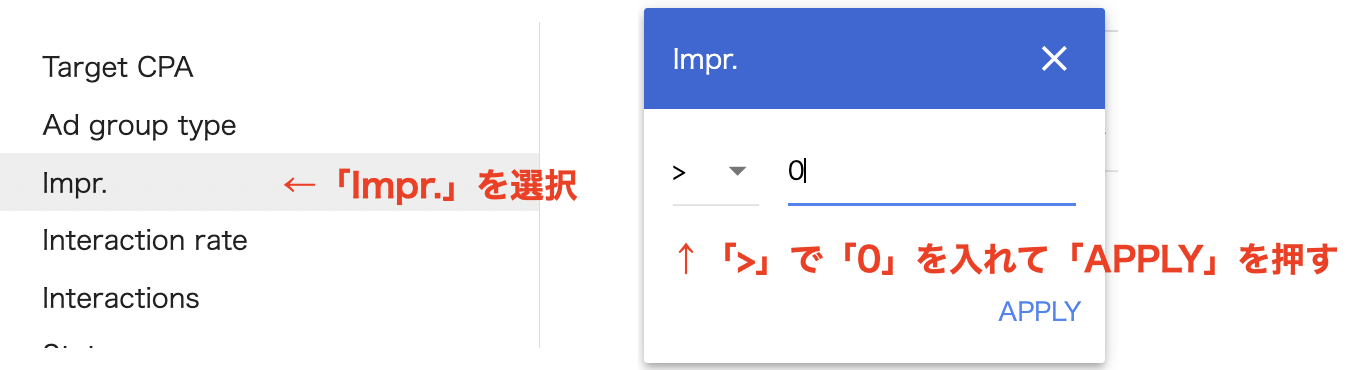
レポート生成のスケジュール
最後に自動でレポート生成をするスケジュールを設定します。
スケジュールの設定は下記の3種類です。
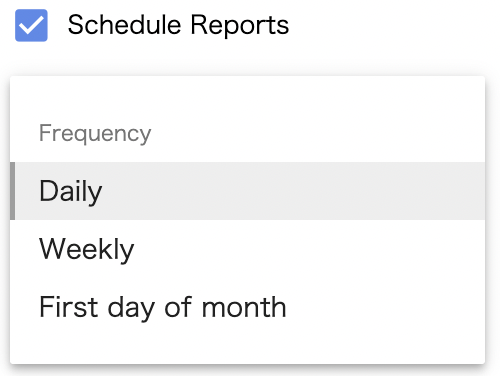
「Daily」は毎日レポート生成してくれます。日本時間だと、大体毎日AM3:00台にレポート生成されています。
※アカウントによって変わると思いますし明言はできないのですが、大体深夜帯の時間に更新されていると思います。
「Weekly」を選択すると何曜日に設定するかの画面が出るので、希望の曜日を選択しましょう。
「First day of month」は毎月1日にレポート生成してくれます。
これで自動化設定は完了!
各項目の設定ができたら、最後に「CREATE REPORT」を押せばローデータが生成されます。
マスクばかりでわかりづらいと思いますが、フォーマットとしてはこんな感じです。
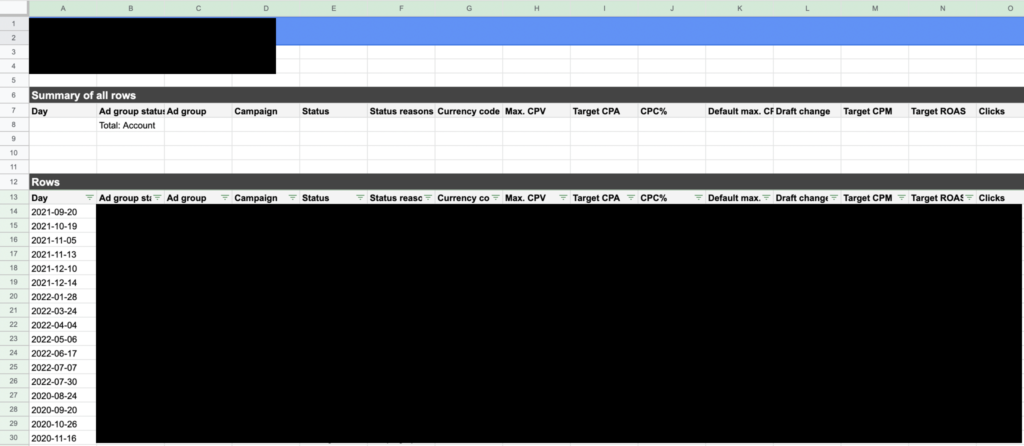
このシートに毎日データが上書きで更新されていきます。
1回設定すればレポートは自動生成されるので、設定後にこのアドオンを触るシーンはほとんどありませんが、例えばあとから追加したい項目がでてきた場合は、アドオンを立ち上げて「Edit a report」を押し、項目追加をしてください。
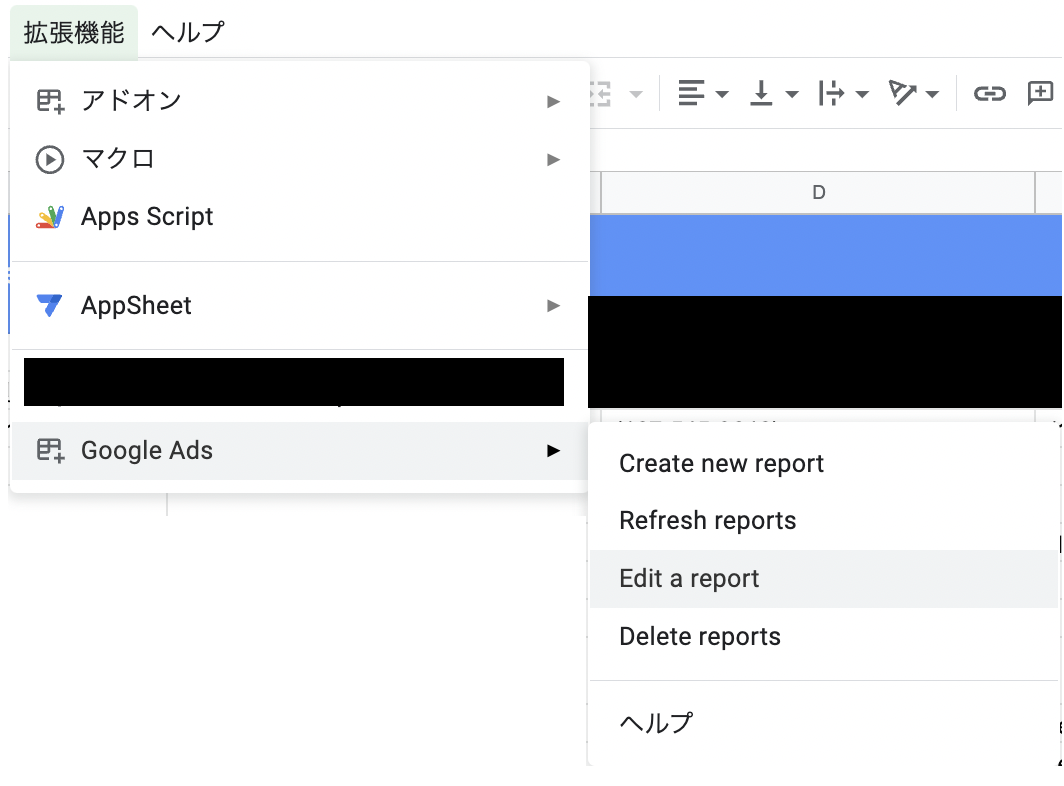
注意点
このアドオン、とても便利なのですがいくつか注意点があります。
たまに、Google Chromeの拡張機能と干渉して動かない
使用ブラウザがGoogleChromeで、便利な拡張機能を入れている方もいると思うのですが、「Google Ads」のスプレッドシート側のアドオンが立ち上がらないことが時折あります。
これは私の体験談なので、明確なことは言えないのですが、私の場合は「Ghostery」というGoogle Chromeの拡張機能を停止したら動くようになりました。
Ghosteryはサイトに埋め込まれている計測ツールが分かるツールで、Webマーケター界隈では割と有名な拡張機能ですが、もしうまく動かなくてGhosteryの拡張機能が有効になっていたら、一度止めてから使うなどしてください。
Googleスプレッドシートの上限セル数に当たってしまう
Googleスプレッドシートは1つのドキュメントで上限1000万セルまで使用できます。
1000万セルってかなりの数ですが、それでもGoogle広告のキャンペーン数がすごく多かったり、10年近く動かしているアカウントで全期間レポートなどを落とすとなると、それなりのセル数になります。
その場合はフィルタなどをかけて無駄なデータが生成されないように工夫するなどしてみてください。
Googleスプレッドシートでカスタマイズする
自動生成されたローデータをもとに、あとはレポートの体裁を整えたり関数を使ってカスタマイズをしていくだけです。
sumifなどの関数を使って、自分好みのレポートを作っていきましょう!
ここから関数の話になるとかなりのボリュームになりそうなので、また別の記事でレポート作成についてはしっかり解説していきたいと思います。
私はキャンペーン別の日別データを自動化設定していますが、この1つのローデータで
- 日別レポート
- 週別レポート
- 月別レポート
- 進捗
- 着地
- 残予算
- 前月比・前年比
を、全て1つのGoogleスプレッドシートで自動集計できるようにカスタマイズしています。
広告運用がグッと楽になるので、ぜひ自分好みのレポートを作ってみてください。
まとめ
毎日データをダウンロードして、コピペしながらレポートのファイルにデータを移している…という方もまだまだ多いと思います。
1日1〜2分で済む作業だとしても、積み重なれば結構な時間ですし、人の手でやればミスも起こる時もあります。
毎日の1〜2分が短縮されるだけでも、とても快適になるので、ぜひ試してみていただければと思います!